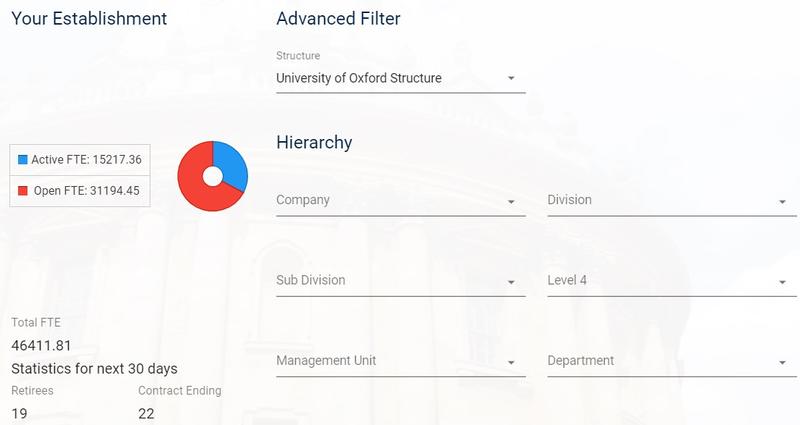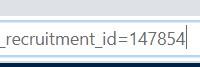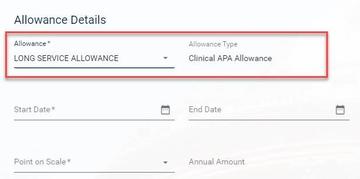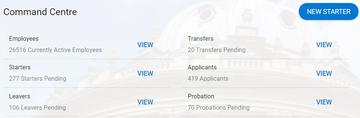Google Chrome is the preferred browser for PeopleXD. A full list of all the certified browsers by The Access Group can be found here.
NB This advice is different for HR Reporting
For faster selection/loading, start typing the value instead of clicking on the drop-down menu. This is useful for populating data in: Cost Centre, Location and Work Group.
A ‘403 error’ will be flagged (as a security threat), if certain special characters are entered in free-text fields, including 'job description' in vacancies. If you encounter this, remove special characters, eg ! * @ # ‘ etc. If the error persists, contact HR Systems Support.
Always log in via the System availability and login page, and not via a bookmarked PeopleXD URL link (to avoid issues and missing important system messages).
If you get a 'Sorry, we couldn't find that page' error while logging in, check your VPN connection. If issues persist, contact HR Systems Support.
Always save changes made in the system, to avoid losing them.
After clicking ‘Save’, wait for the green confirmation notification and timer to complete, before leaving the screen or executing further actions.