- It is expected that staff and managers will record leave and absence via HR Self-Service, HR staff can follow this guide to record leave and absence on their behalf when needed.
- The relevant departmental fixed closure and bank holidays have been applied to staff appointment(s) (so that they cannot be booked) along with any qualifying long service.
- Staff contracted to work full-time hours will be given their entitlement in days. Staff contracted to work part-time hours or who have a non-standard full-time hours working pattern, will be given their entitlement in hours.
- There is no automatic notification to the central payroll team, unpaid leave for example must be recorded on the appointment and salary records, refer to the Make appointment and pay changes guide.
- Medical appointments are not recorded in PeopleXD.
Record annual leave, sickness and other absence
This guidance is for HR teams to follow in exceptional circumstances where staff/ managers cannot record annual leave, sickness and other absences.
KEY REMINDERS
- After committing to an action, such as clicking SAVE, a green success message appears, wait for the dark green line to fill, before proceeding.
- Ellipses = ‘three dots’, usually at the end of a row.
ONLINE TRAINING
Details of our online training available and booking links can be found on the Workforce Management training webpage.
Note:
- Limited staff - this feature is currently limited to staff in participating departments which is being rolled out in stages throughout the University. Liaise with your local HR team to confirm when your department will begin to use this functionality.
- Volunteering pilot - absence which is for volunteering, should only be recorded by those confirmed in the University's pilot scheme, which is part of the Pay and Conditions Review. Refer to the scheme's dedicated webpage for full details including eligibility.
Navigation path: People Management > Employees > View > Employee Search > (Locate individual) > View
Warning: Please note the following scenarios before recording any absence:
- If the absence is unpaid, you must also update the appointment and salary, refer to the Make appointment and salary changes guide.
- It is encouraged to record all absences but it is mandatory to record the absences that are detailed in the Make appointment and salary changes guide.
TOIL
- By selecting 'Time off in Off Lieu (TOIL)' as the 'Leave Type' you are recording the time that the person has "taken back" (based on the amount of time they have already accrued by working additional time). This provides a simple record of the person not working and the reason.
- Before recording TOIL you will need to know the amount of days the individual has accrued, this must be in-line with the University's policy and following local departmental processes. PeopleXD is not used to calculate the accrual for TOIL (eg based on any overtime) or indeed for the individual to make a request for TOIL.
- Select the correct appointment from the appointment drop-down selection at the top of the staff record.
- Select Absences from the staff record menu.
- To ensure the absence hasn’t already been recorded, review previous absences in the list of absences.
- Select Add Absence. The Absence Detail screen will open.
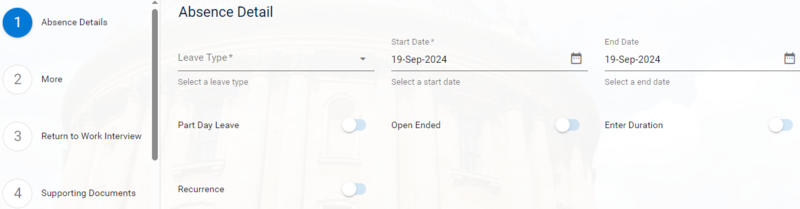
- From 1. Absence Details, complete the fields as detailed below:
| Field name (*mandatory) | Instructions |
|---|---|
| Leave Type* | Using the drop-down arrow, select the appropriate leave type (eg Annual Leave, TOIL, Special Leave, Other Leave). |
| Start Date* | Using the calendar icon, select the start date of the individual's leave. |
| Part Day Leave | Only select if the absence is for part of a day and you wish to record the absence as a segment, eg 1/2 day. |
| End Date | Using the calendar icon, select the end date of the individual's leave. Option isn't available if Part Day Leave has been selected. |
| Segments |
Only visible and required for a part day leave. Select accordingly, eg 1/2. |
| Time of day |
Only visible and required for a part day leave. Select accordingly, eg PM. |
- Click Next (or select 2. More).
- From 2. More, select the relevant reason code in the Reason field. For Annual Leave this is Annual Leave - no reason required.
- Click Save.
Note:
If recording leave in a future annual leave year, please note that the bank holidays and any fixed closure dates will not have been recorded. If you unintentionally record one of these days, the balance for the future annual leave year will not be adjusted correctly.
If the manager isn't recording the details in HR Self-Service, there are three system options for recording sickness absence. This provides flexibility on either recording the absence straightaway when the person goes off sick or recording it retrospectively. It also allows for the employee themselves to add certain details or for HR to record everything.
- See overview of all the scenarios below and identify which relates to what you are recording.
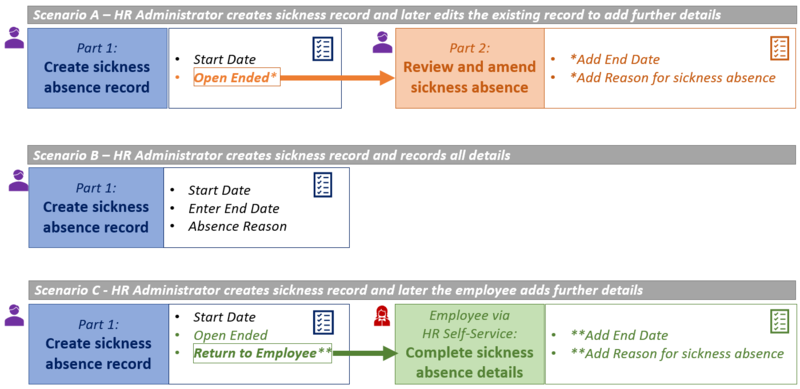
The following covers part 1 of recording sickness absence, as described in section 'Record Sickness absence - what options are there?'
The guidance has been split into the three scenarios, after step 4, only follow the relevant option for your scenario.
Navigation path: People Management > Employees > View > Employee Search > (Locate individual) > View.
- Select the correct appointment from the appointment drop-down selection at the top of the staff record.
- Select Absences from the staff record menu.
- To ensure the absence hasn’t already been recorded, review previous absences in the list of absences.
- Select Add Absence. The Absence Detail screen will open.
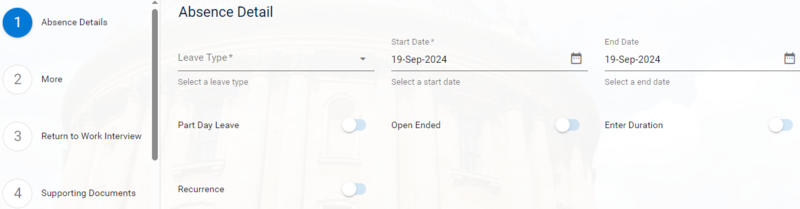
Scenario A - HR creates sickness record and later edits the existing record to add further details:
- From 1. Absence Details, complete the fields as detailed below:
| Field name (*mandatory) | Instructions |
|---|---|
| Leave Type* | Using the drop-down arrow, select Sickness Absence. |
| Start Date* | Using the calendar icon, select the start date of the individual's leave. |
| Open Ended | Switch the toggle on. |
- Click Next (or select 2. More).
- Update the Reason to 'Placeholder - Employee to Confirm'.
- Click Save. A success message will appear - wait for the dark green line to fill.
- Return to the Part 2 Review and amend sickness absence section when the individual has returned to complete the absence record.
Scenario B – HR creates sickness record and records all details
- From 1. Absence Details, complete the fields as detailed below:
|
Field (*mandatory) |
Description |
|---|---|
| Leave Type* | Using the drop-down arrow, select Sickness Absence. |
| Start Date* | Using the calendar icon, select the start date of the individual's absence. |
| Part Day Leave | Only select if the absence is for part of a day and you wish to record the absence as a segment, eg 1/2 day. |
| End Date | Using the calendar icon, select the end date of the individual's leave. Option isn't available if Part Day Leave has been selected. |
| Segments |
Only visible and required for a part day leave. Select accordingly, eg 1/2. |
| Time of day | Only visible and required for a part day leave. Select accordingly, eg PM. |
- Click Next (or select 2. More).
- From 2. More, complete the fields as detailed below:
|
Field (*mandatory) |
Description |
|---|---|
| Reason* | Record the reason for their sickness absence. If selecting Other, enter details into the Narrative field. |
| Narrative | If applicable, enter any further relevant details. |
- Click Next (or select 3. Return to Work Interview)
- From 3. Return to Work Interview, complete the fields as detailed below:
The screen is optional and should be updated at the discretion of each department. It is useful for reporting purposes, but does not send any information to other departments eg Health and Safety.
|
Field (*mandatory) |
Description |
|---|---|
| Work Related | If the absence was due to work slide the toggle on. |
| Interview Completed | Slide toggle on to indicate interview has taken place. |
| Return to Work Interview (RTWI) Date | Using calendar icon, record date the interview took place. |
| Interview Notes | If applicable, enter any further relevant details. |
Click Save. A success message will appear - wait for the dark green line to fill.
Scenario C – HR creates sickness record and later the employee adds further details
-
From 1. Absence Details, complete the fields as detailed below:
|
Field (*mandatory) |
Description |
|---|---|
| Leave Type* | Using the drop-down arrow, select Sickness Absence. |
| Start Date* | Using the calendar icon, select the start date of the individual's leave. |
| Open Ended | Switch the toggle on. |
| Return to Employee | Switch the toggle on. |
- Click Next (or select 2. More).
- Update the Reason to 'Placeholder - Employee to Confirm'.
- Click Save. A success message will appear - wait for the dark green line to fill. The individual will now receive an email inviting them to complete the record (eg end date and reason).
The following covers part 2 of updating sickness absence records, as described in section 'Record Sickness absence - what options are there?'
The navigation guidance can also be used if you wish to edit any absence records (eg if there any errors).
Navigation path: People Management > Employees > View > Employee Search > (Locate individual) > View.
- Select the correct appointment from the appointment drop-down selection at the top of the staff record.
- Select Absences from the staff record menu.
- Highlight the absence record you wish to update and from the ellipsis menu select Edit.
- Update the relevant fields necessary fields, including the End Date (1. Absence Details) and Reason (2. More) for absence. For further detailed guidance on each field, refer to the 'Part 1 Create sickness absence record' section of this guide.
- Click Save.
To delete an absence record, follow guidance below.
Navigation path: People Management > Employees > View > Employee Search > (Locate individual) > View.
- Select the correct appointment from the appointment drop-down selection at the top of the staff record.
- Select Absences from the staff record menu.
- Highlight the absence record you wish to update and from the ellipsis menu select Delete.
- Click Save.


