Manage unplanned recruitment scenarios - system steps
Contents
2. System steps
Navigation path: Recruitment > Vacancies > Search for your Vacancy > Actions > Edit Vacancy
- From Vacancy Details – 1 select the ACTIONS button top right corner.
- Select Linked Appointments. The Linked Appointments screen will open.
- Start to type the post number into the Post field, select the correct post from the options listed.
- Select the correct sequence number from the drop-down in the Sequence field.
- Click the blue ADD button.
The appointment will be listed as linked.
Navigation path: Recruitment > Vacancies
- Click on the ADD VACANCY button.
- Fields marked with an asterisk are mandatory.
- In the Description enter the actual job title (in title case), which will be used on the vacancy.
- Select the appropriate department to match the post.
- Enter today’s date in the Opening Date field. You can use the calendar for this or type the date as seen.
- Click OK.
- The new vacancy will open. Update the fields ready for advertising; refer to the Prepare and authorise a vacancy for advertising guide.
- Note the vacancy number displayed in the title for future reference
Note:
As you are creating a new vacancy, details will not transfer from an existing staff request. You must select values in all the necessary fields to match the post.
Where an applicant has applied for one vacancy and you want to attach them to an additional vacancy.
Navigation path: Recruitment > Applicant Detail
- Click VIEW ALL.
- Search for your applicant using their name.
- Once you have located your applicant, click the ellipsis (three dots).
- Select View Details to open the Applicant Details screen.
- Select Vacancy Detail in the left-side menu.
- Click ADD TO VACANCY - this opens a small window.
- Enter the vacancy ID for the vacancy to which you want to add the applicant. Be sure this is the correct vacancy before proceeding.
- Click OK.
The following needs to be recorded on the employee’s record in People Management of the system. Refer to the End appointment(s) guide, entering the details as shown below:
|
Field name (* mandatory) |
Description |
|---|---|
| Leaving Date * | Same as start date. |
| Leaving Code * | Other. |
| Leaving Destination * | Not Applicable. |
| Location after Leaving * | Information Refused. |
| Comments | Did not show. |
Any eligible applications received off-system must be entered into PeopleXD, as per the instructions below. This applies to college applicants applying for internal-only vacancies, as well as manual applications received due to other exceptional circumstances.
- Check if a record already exists for this applicant, before creating a new one.
- Navigate to: Recruitment > Applicant Detail
- Search for applicant using their name in the search bar. Note: This search will only return applicants that have previously applied for a vacancy within the department(s) to which you have access.
- If an applicant record was found, click on the ellipsis (three dots) at the end of the applicant row and select View Details. Now go to the guidance in step 4 below.
- If no applicant record is found, continue to step 3 below to create a new applicant record.
- Create a new applicant record
- Click on the ADD APPLICANT button.
- Enter the applicant’s Forename, Surname and email address into the pop-up, and click OK.
- You will be taken to the Applicant Details screen.
- Fill in the address details, starting with the country field, and click Save.
- Attach to a vacancy, you must link the applicant to the vacancy for which they are applying.
- Remaining in the created record, navigate to Vacancy Detail from the left-side menu.
- Click ADD TO VACANCY and enter the Vacancy Id or select from the drop-down list.
- Click OK. The vacancy details will be listed in the table below.
- Attach applicant documents
- Click Documents in the left-side menu.
- Click UPLOAD DOCUMENT.
- Fill out the form as below and click OK.
| Field | Instructions |
|---|---|
| Document Type* | Ensure you select Applicant Document. |
| Vacancy* | Select the vacancy. |
| Description* | Add a name for the document - this will appear in the document list. Include the applicant and document names in the description. |
| Comments | Add any relevant comments |
| Include on PDF |
Slide the toggle across to the right. Except for the Supplementary Detail Form: The Supplementary Detail Form must be uploaded but ensure not to slide the ‘Include on PDF’ toggle to the right. This form should be viewed by the Recruitment Administrator and any concerns about the information provided should be raised with your HR Business Partner and with the panel, dependent on the situation, before the interviews |
| File to Upload | Select the arrow icon to open your files. Search and select the document to attach. |
Repeat the steps above for each document.
Diversity Details
If this applicant is appointed to the role, when their employee record has been created in People Management, they should be encouraged to enter their equality and diversity details via HR Self-Service.
This guidance should be followed where: An offer has been recorded against the preferred candidate, but has been declined
Note: If the applicant has been appointed, refer to the 'New starter didn't show' scenarios for guidance.
A: Where the current applicant status is ‘Offer Made Personnel’:
- Navigation path: Recruitment > Vacancies > Search for your Vacancy > Actions > View Applicants.
- From the ellipsis (for the relevant applicant) select Offer Details.
- Click the ‘X’ next to the Post Number, you will need to click the arrow to the right of the post number.
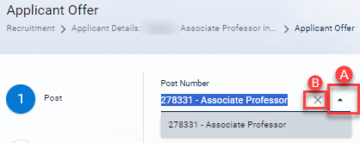
- Click Next until you’re on the 'Salary' step and the ‘Save’ button appears.
- Click Save.
- From the ellipsis (for the relevant applicant) select Edit Status.
- Select Offer Refused and click OK.
B: Where the current applicant status is ‘Offer Accepted Personnel’:
- Navigation path: Recruitment > Vacancies > Search for your Vacancy > Actions > View Applicants.
- From the ellipsis (for the relevant applicant) select Edit Status.
- Select ‘Offer Made Personnel’ and click OK.
- Follow steps 2 – 7 above.


