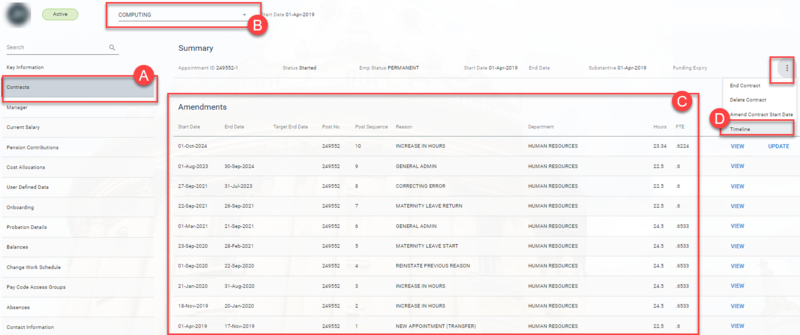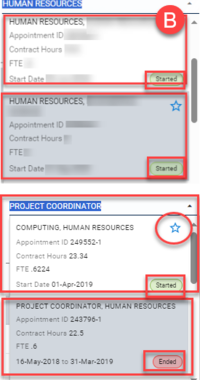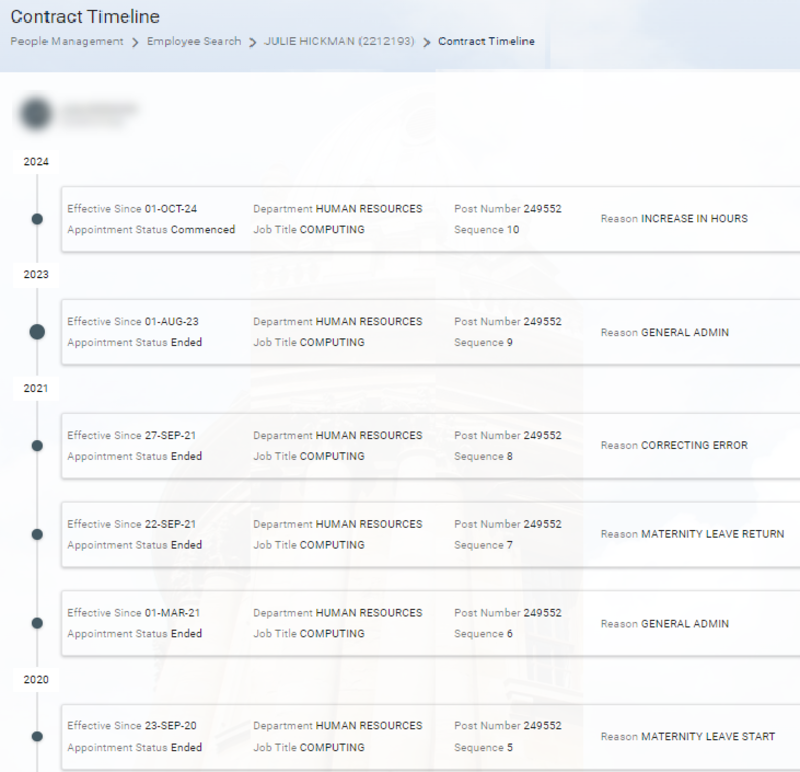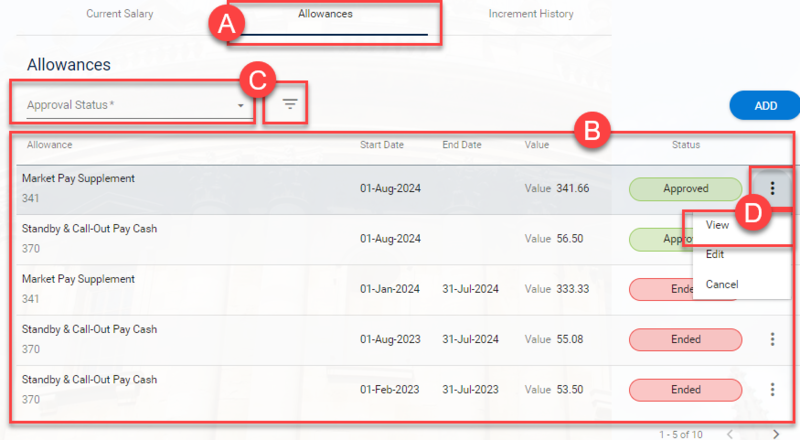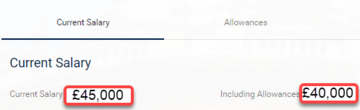How do I...
The dashboards you can access depend on your system role(s). Each dashboard supports different activities:
| Dashboard | Purpose | Navigation tips |
|---|---|---|
| Employee |
To view:
For participating departments only: To request leave, complete an absence record or submit timesheets for hours worked. |
Hover over the red circle with your initials in the top left corner to flip it and access My Profile. |
| Manager |
View basic personal and contractual information for direct reports. Participating departments only: Approve leave requests, timesheets and absences. |
Select Manager Dashboard from the dashboard menu to view your team's records. |
| Recruitment | Create staff requests for new vacancies or some contractual changes. Advertise vacancies, manage applications, and update applicant data. | |
| People Management | View staff records, create new starters, record staff changes and process leavers. | |
| Talent | Participating departments only: Allows HR staff to enable Reviewees/ Reviewers to record career development reviews and professional development time (currently for researchers). | |
| WFM | Participating departments only: As part of the Workforce Management functionality, this allows Roster Supervisors to manage rotas. | |
| WFM Admin | Participating departments only: As part of the Workforce Management functionality, this allows HR staff to view and action online timesheets. | |
| Social Hub | Used by staff starting new appointments to complete new starter details via Onboarding tasks and access information aimed at new starters at the University. | |
| Insight | An in-system reporting tool offering a limited selection of reports for HR teams, primarily supporting Onboarding processes. | |
| Org Chart |
Provides a visual representation of the organisational structure, including active posts. |
- Click the arrow next to current dashboard title.
- Select the required dashboard.
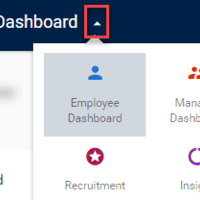
The Navigation menu (see images below) can be expanded or collapsed using the three-line icon found top left. When collapsed the names of the menu options are hidden and only the menu’s icon is shown. Hover on the icon to display the menu name.
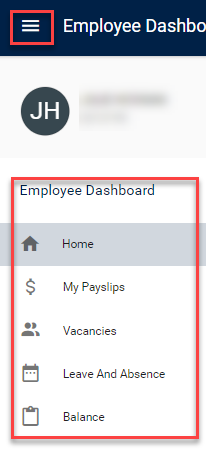
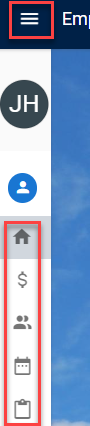
Either:
(1) Use the back arrow.
(2) Select the relevant option in the breadcrumb.

| Filed name | Description |
|---|---|
|
View or View All (buttons) |
Used to either:
|
| Actions (button) | Used to either:
The options listed under Actions can change; always click the drop-down to check. |
| Ellipsis button (three dots) | Similar to the Actions button there are options to navigate to other menu screens or click on an option to process a specific task. However, these options relate to the details of the specific row the ellipsis appears on, eg specific to an applicant. |
| Expand columns | When you are presented with a table of information, hover your cursor between column titles to expand or decrease the column width (to see the full description etc). |
- From the top right of the screen click on your initials.
- Select Log Out.